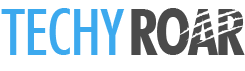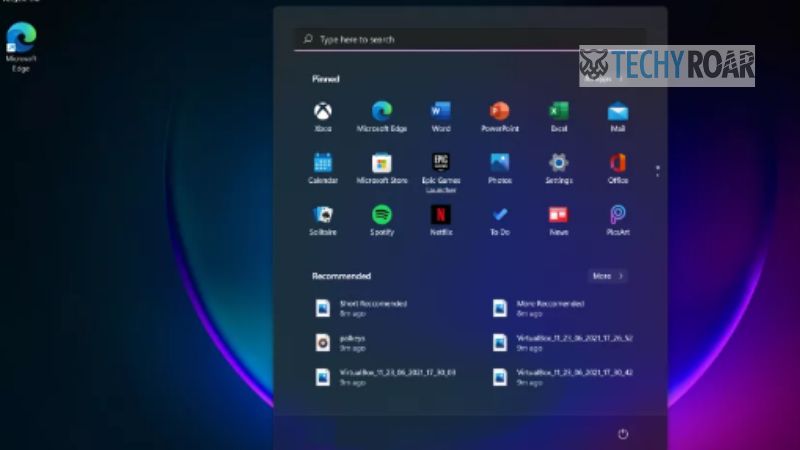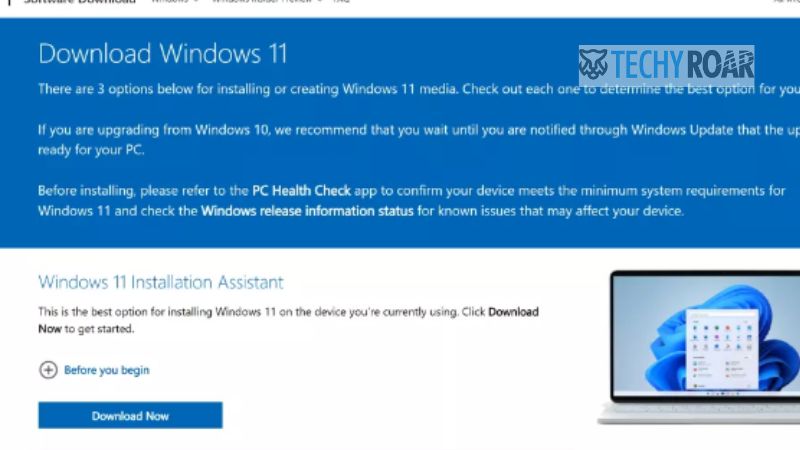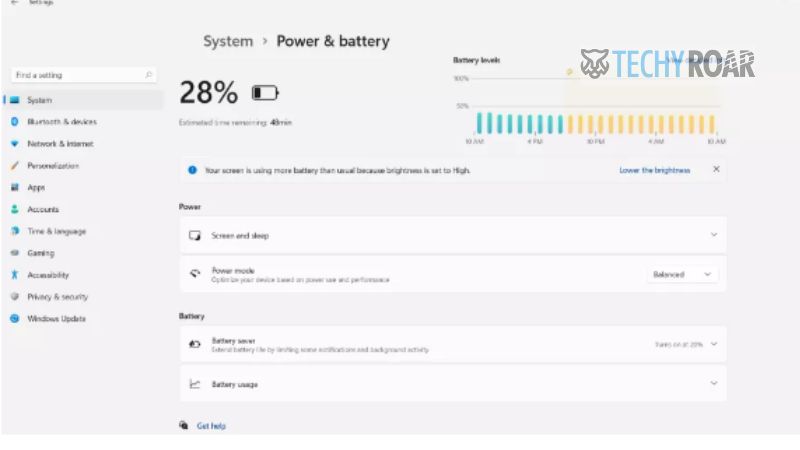The much-anticipated Windows 11 release date has finally arrived, so you can download and install it right now! Want to avoid the wait and get your hands on it right away? You’re in luck – Microsoft has made the Windows 11 download available to anyone who wants it, whether you’re an early adopter or not. Here’s how to download and install Windows 11 as soon as possible.
What’s New in the Microsoft Office Suite
Office 2019 will be available in two editions: Office 365 and Office 2019. The new desktop app suite includes Word, Excel, PowerPoint, Outlook, OneNote (with a mix of AI-driven features), Access, Publisher and the Skype for Business client for instant messaging with video conferencing. Of note in Outlook will be its Clutter feature which helps you stay on top of your inbox by automatically grouping emails into categories like Promotions or Social Media. There’s also a modern attachment experience that makes opening attachments easier than ever before. To read more about what’s new in Outlook, check out this post
What Else Should I Know?
Although Windows 11 will be released officially on October 29th, Windows Insiders have been using it since the release date announcement. Here’s what you need to know about getting Windows 11 download now.
Microsoft has created a special page that lets users quickly find out if their computer will be compatible with Windows 11.
Additionally, those who are in need of assistance in the installation process can contact Microsoft via live chat support or reach them by phone at 1-800-MICROSOFT. You can also consult your PC’s manufacturer for instructions on how to install the update. For example, Dell provides instructions for updating its computers here. You may also want to backup your files before installing Windows 11 as some updates may result in lost data. Finally, make sure your antivirus software is up-to-date before beginning installation as any new OS could bring new security risks.
What If I Want To Give Windows 11 a Try Before July 29th?
If you want to give Windows 11 a try before July 29th, the first thing you’ll need to do is head over to Microsoft’s download page for Windows 10, which includes three important files: Media Creation Tool, Windows Setup, and Update Assistant. The next step will be deciding whether or not you want to install Windows on your PC now or on your external hard drive later. Once you’ve made that decision, it’s time to start the installation process. Follow these steps below to complete your installation of Windows 11:
After downloading all of the necessary files from Microsoft’s website, insert a blank DVD into your computer if installing on an external hard drive (or insert a USB flash drive if installing on a laptop). Select ‘Create installation media for another PC’ and click Next. You will then have the option of choosing which language and edition of Windows 11 that you would like to download. Click Next to continue.
Choose how you want to create your installation media- either through a USB Flash Drive or by burning a DVD- and follow the instructions given to proceed with your download. It will take around 30 minutes for the download process to finish, but it could take longer depending on how fast your internet connection is.
What about My Files, Pictures, and Other Stuff?
If you have files, pictures, or other data on your PC that you want to transfer from Windows 10 to Windows 11, make sure you back up these files first. Then, uninstall your current version of Windows 10 and install the new one. You may need an ISO or installation media for this purpose. Restoring data from backup can be a time-consuming process but may be necessary if you need access to the old system’s files after installing the new operating system.
So When Can I Get It?
The Windows 11 download isn’t available yet. If you want, you can head over to Microsoft’s website right now and sign up for the Windows Insider Program, which will allow you to get the latest release candidate of Windows before the general public. When your number comes up in line, Microsoft will send an email with a link that’ll allow you to download and install Windows. To have your chance at being an insider is as high as possible; make sure you do the following: Join on the waitlist now by going to this page here
Sign up for the windows insider program here and then join the wait list. You might receive a notification in one day or even three months, but eventually Microsoft will send you an email with a link to download and install Windows 11. Clicking this link won’t actually begin downloading anything; it’ll just give you instructions about how to go about downloading Windows 11 once it becomes available.
Will Everyone Have To Reinstall?
No, Windows 7, 8.1 and 10 users won’t have to reinstall but they will need new product keys. Windows 7 users will get a free upgrade offer but the end of extended support for this version of the operating system means that users will no longer receive security updates after January 2020. When you click on Download, you’ll be asked to enter your email address. Once you’ve downloaded the file, find where it’s saved on your computer and double-click on it to start installation.
Any Other Warnings I Should Know About?
Before you install Windows 11, there are a few things that you should know. First, all of your files will be deleted once you start the installation process. You can back up your data on a disc or an external drive beforehand, but the installer will not prompt you to do so. Additionally, Windows Update will stop working during installation and reinstallation until everything is said and done. Once you’ve downloaded the ISO file from Microsoft’s website, use a tool like Etcher to make a bootable USB with it. Boot into BIOS mode and change the boot order so that your USB drives is first in line for booting up. Then restart your computer, press F12 when prompted to choose which device to boot from, and select the USB stick containing Windows 11. Finally, insert your product key and click next to continue. Your old operating system will be erased and replaced by Windows 11 automatically.
And Is This The Final Version of Windows 11?
You can download Windows 11 right now, but remember that this is a beta version of the software. The final version should be released in 2019, though Microsoft has not yet confirmed an exact date. There’s still time for tweaks before the release date, which means you might want to wait for the updated version of Windows instead of installing this beta one.
Where Do I Sign Up For Updates on Microsoft Products and Services?
Microsoft will be rolling out Windows 11 over the course of a few months, starting on October 18th, 2019. You can follow the download process by signing up for updates through the Windows Insider Program. But if you don’t want to wait, you can just download the product when they are available. The first update after release includes an update that you need in order to install a digital copy or access a USB drive with Windows 10 installed on it. If you want to download Windows 11, head over to the Microsoft Store and use your Microsoft account login information.
Once you have downloaded it onto your computer, create a bootable installation disk from within your preferred tool (Rufus is popular).
When creating this installation disk, make sure that you choose the latest version of Windows before starting the disk creation process. Make sure that the .iso file is saved into the same folder as Rufus. Open Rufus and insert your flash drive into your computer’s USB port. Clicks create on the main screen of Rufus, then select disk image. Choose FAT32, then select save location. From there, navigate to where you saved your .iso file and open it as well as click Start
This should start installing Windows 11 right away onto the flash drive.