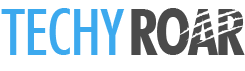Outlook makes it simple to recall an email. A beneficial feature of the desktop software allows you to recall and even change a message that you didn’t want to send or that you would want to rephrase again. We’re here to take you through the process of recalling an email (or message, as the app refers to them) in Outlook since it’s simple but not always obvious.
Recalling a message is only possible in the desktop client of Outlook; it is not possible in the web-based version. Additionally, they are only functional if both you and the receiver have Microsoft Exchange or Microsoft 365 accounts that belong to the same company.
With recipient email addresses from outside of the sender’s company, Outlook recalling messages won’t function.
How to recall an email in Outlook
Recalling emails requires the desktop Outlook client, which isn’t too awful since it’s one of the greatest email applications you can get.
Open the client in the most recent version, then choose Home to begin.
Step 1: To see your sent emails, choose Sent items from the menu on the left.
Step 2: Locate and double-click the Outlook message you want to remember. This will launch a new window with the email open.
Step 3: Verify that in the email window, the Message tab is chosen. Recall this message may be chosen by selecting the Three dots on the toolbar’s right side, then hovering over Actions.
Step 4: If the three dots aren’t visible, Select Move from the toolbar, followed by Actions and Recall this message.
Step 5: Your screen displays a pop-up window. Delete Unread Copies of This Message or Delete Unread Copies and Replace With a New Message are your two alternatives here. You may also choose to have Outlook send you a notification whether the operation is successful or unsuccessful.
To proceed, choose your choice(s) and press the OK button. Well done if you erased the message! Continue if you wish to replace it.
Step 6: Outlook shows a second page so you may edit the message if you decide to generate a replacement. Outlook remembers your last email when you start a new one and shows a notice (if you selected that option). Once you’re done editing the message, just click the Send button.
It should be noted that sending a recall message doesn’t always make an old email vanish. The receiver may need to open the recall message first in order for the original communication to vanish.
This is why you should include a word like “urgent” or anything like in the headline of the recall letter so that it gets opened before the offending email. For a more thorough explanation, read on.
Additionally, according to Microsoft, in certain circumstances the receiver could be informed when recalled messages are removed from their inbox. Therefore, keep in mind that even if a receiver can’t see an inflammatory or poorly written email that was sent to them, they may still be aware of it.
What to do if you can’t recall an email in Outlook
You can’t retrieve it if the recipient has already opened your message in Outlook. Outlook may be configured to allow you more time to think about a message before you send it, however.
Your emails might be delayed in Outlook so they don’t transmit right away. You may want to start postponing or even scheduling your emails in Outlook if you often respond to emails, frequently send sensitive information back and forth, or just make mistakes. If you adhere to these straightforward procedures, you may quickly set this up for all of your Outlook emails:
Step 1: Click File in Outlook’s upper-left corner.
Step 2: After a little scrolling down, choose Manage Rules & Alerts.
Step 3: A window titled Rules and Alerts will appear on your screen. Choose the New Rule option from this point on.
Step 4:Another pop-up window will appear in step four. Click Apply Rule on Messages I Send to continue. This is listed after Start From a Blank Rule, as you will see. Click the Next button to proceed.
Step 5: Click Next to proceed without worrying about anything else in the criteria list. A confirmation screen will then show up. To confirm, click Yes.
step 6: Choose Defer Delivery By a Number of Minutes in to continue. A Number of link should be selected. You’ll be prompted to choose your chosen length on a pop-up screen that will display. Click the OK button after entering the desired number (the maximum is 120 minutes). After completing all of stuff, click Next.
Step 7: Choose the exceptions choices you wish to use if you have any exceptions. Next, proceed by clicking the Next button.
Step 8: Give your rule a name and, if it’s available, choose the Turn On This Rule checkbox. Click the Finish button to finish.
FAQs about retrieving deleted Outlook mails
Why doesn’t Outlook’s ability to remember emails always work?
Recalling an email in Outlook isn’t always as straightforward as it may seem. Today’s internet speeds mean the erroneous email is likely already sitting in someone’s inbox, which causes a number of problems (unless you reside in a dead zone). The process of trying to remember a message will be complicated by a few distinct aspects.
Can you remember an email an hour later?
An email may always be retrieved after one hour. Outlook’s recall feature works as long as the recipient hasn’t opened the email yet. The recall will be useless once the email is read, thus it is important to act quickly.
Does the receiver understand if Outlook has recalled an email?
No, the receiver won’t be aware that an email was recalled as long as the original message is never viewed. Simply put, they’ll see the second email you send in lieu of the first.
Outlook memory of opened messages:
You are unable to retrieve your original email if the receiver opens it. The first recall message is kept in the recipient’s Outlook mailbox, but they may still receive and view the second one. One motivation to move swiftly is because of it.
Other folder redirects:
The recall is unsuccessful if someone reads your mail that was hiding in a public folder.
Additional email clients
With messages in Outlook, the recall feature is functional. For instance, the recall won’t function if you send an email to a Gmail user.
There are still methods the receiver may use to access your message, so recalling Outlook mails isn’t always reliable. However, if you act quickly, you may still remember an Outlook email before it does any damage.
The first step to becoming an Outlook power user is remembering emails. We have a list of seven features in Outlook that you probably weren’t aware of if you want to go further. Additionally, we offer three suggestions for keeping your Outlook inbox organised, including the automated delivery of emails to certain folders.
Your recall will be unsuccessful if your initial mail triggered a filter and Outlook redirected it to a certain folder. Only emails that are still in your inbox are affected by the recall option. The initial message won’t disappear if it waits somewhere else.