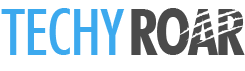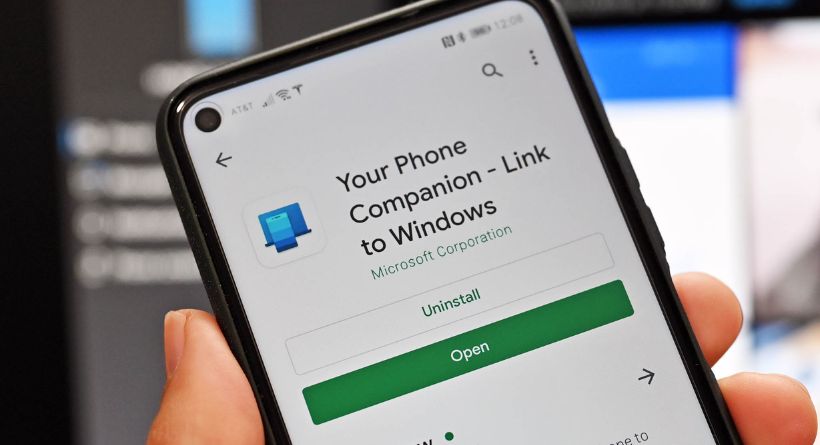The ability to link PCs to cellphones via a specialized app is one of the most significant innovations brought to Windows. Yet, there is a process that you must adhere to.
Fortunately, you can find comprehensive instructions for utilizing the phone app to connect your phone to Windows.
Microsoft introduced Windows as a graphical operating system shell for MS-DOS in November 1985, which started to rule the global PC industry and is today the most widely used operating system worldwide.
Very few people are aware that Windows is an operating system for some embedded devices in addition to personal computers, tablets, and other gadgets. Moreover, the Xbox video game console from Microsoft uses its customized versions.
For improved speed and user experience, Microsoft Corporation continuously updates Windows and adds new features.
You can learn all the processes by just reading this article.
Benefits of Linking Your Phone to Windows PC
Never before has connecting your phone to a computer been more essential. By connecting the two devices, users are given access to a tonne of extra features.
Have you ever considered answering directly from your computer to a WhatsApp message or another text message on your phone?
So, connecting the gadgets enables this.
The finest integration for Android users is provided by the Your Phone app from Windows.
And this is how:
- The simplest advantage is that consumers may easily move material from their phones to their computers. Don’t email yourself all the critical files; instead, choose the quicker and clearer drag-and-drop method.
- On their laptop, users may immediately access installed programs on their phones. Moreover, if you have a Wi-Fi connection, you can utilize these apps to communicate, play, explore, and do much more using the keyboard and bigger screen of your computer. Multitasking is also effective.
- Android users may simply see text messages, WhatsApp messages, or other communications on their PCs using notification pop-ups, and they can even react to these messages in the same way. They may also launch the app, check their messages, and then reply.
- To copy from one device and paste it on another, use the cross-device copy and paste capability. You can copy something from your Desktop and paste it onto your Android phone without making two copies of it.
- On their Computer, users may now make and receive phone calls with ease. They may use a microphone and Computer speakers to answer calls. As a result, you no longer need your phone to be close by to answer calls.
- Users of Android devices may now immediately view up to 2000 images on their computer from their phone.
For these capabilities to function, your device just has to be configured and its settings changed. Please keep in mind that only owners of Android phones are eligible for these advantages. Due to Apple’s security measures, Microsoft cannot connect to Apple’s iPhones, which makes it nearly difficult to provide regular and dependable synchronization.
Now that you’re aware of the advantages, connect your Android phone to your windows computer. But do you understand how to connect the gadgets?
What are the specifications? Continue to read!
Requirements for Linking the Phone to Windows PC
These are some necessary conditions to connect a phone to a Windows Computer, but the list is short:
- Your Phone Companion – Android device link to Windows software Don’t worry if you don’t have this app on your Android device; we have a simple workaround. Open your phone’s web browser and go to www.aka.ms/yourpc. This will take you to the Google Play Store’s official Your Phone Companion app page.
- Your Phone app on your windows computer: The Your Phone app is already set up on computers running Windows 10 or later versions as of 10 October 2018.
- Wi-Fi connection: To prevent any problems, both devices need to be linked to a reliable and robust internet connection.
How to Connect Windows PC to Phone?
Just follow the steps to connect your windows Computer to your phone.
If you are starting from the Android phone:
- By going to www.aka.ms/yourpc.com in a web browser, you may download the Your Phone Companion- Connect to Windows app.
- Use the same Microsoft account you used to log onto your computer to access the app. Also, confirm that you are signed in using the PC account; otherwise, the operation will not finish.
- The program will prompt you to scan a QR code shown on your computer after a successful sign-in.
- Go to www.aka.ms/linkphone by searching for the QR code in your PC’s browser or by opening it.
- If Your Phone is already installed, you will be prompted to launch it via the website. When you select “Open Your Phone,” the app will launch and provide a QR code that you may scan.
- With your Android handset, scan this code.
- Accept the device permissions that will be requested on your smartphone to provide the PC access to files on the phone.
- The two devices will be connected after the process is finished, allowing you to make use of all the advantages.
If you are starting from your PC:
- Use the Microsoft Store to install the Your Phone app on your windows computer.
- Search for Your Phone using the taskbar’s search function. From the results, start the application.
- Choose the appropriate phone model (Android).
- Enter your Microsoft account information now. It should be the same account used to access the phone.
- For your Android phone, download the Your Phone Companion app. To accomplish this, navigate to aka. ms/you’re on the web browser on your phone. This link will either start the Your Phone Companion app that is already preloaded on your phone or take you to the app’s page in the Google Play Store.
- Use the same Microsoft account you use on the computer to log in to this companion app. The phone will launch a screen where you may scan a QR code.
- Return to your computer now, and choose one of the following:
- You must scan a QR code with your phone after saying, “I have the Your Phone Companion app loaded on my phone.”
- Whether you choose to “Pair using QR code” or “Pair manually,” your phone will display a code that must be typed.
- When the devices are connected, accept the permission requests that appear on your screen. You’ll be able to utilize all of Your Phone’s functions if you do this.
How to unlink a device in Your Phone app?
Have you switched devices recently? Do you wish to connect the Your Phone app to a different device? Do not be concerned; we have you covered! The steps below make it simple to delink a device:
To thoroughly unlink the device, make sure to do the steps on both your Desktop and Android phone.
On your Windows PC:
- Search accounts.microsoft.com/devices/android-ios on your PC’s web browser.
- Use your Microsoft account to log in now.
- On your screen, a list of every connected device will appear. Each device’s unlink option should be chosen.
- To make the adjustments, launch the Your Phone app, close it, and then reopen it.
On your Android phone:
- On your smartphone, launch the companion app.
- Open Settings in the top-right corner and choose Accounts.
- Find the Microsoft account you used to get into the computer and click the Sign-out button next to it.
- To disconnect the Android phone from the Your Phone app, complete all of the onscreen instructions.
Via the Your Phone app, other devices may now be connected.
About Microsoft Windows
Microsoft Windows, which was introduced in November 1985, caters to the then-rising need for graphical user interfaces. Since its introduction, Windows has dominated the global market for personal computers.
A collection of several proprietary graphical operating system families makes up Microsoft Windows. With Windows shell as its main user interface, Windows caters to the personal computing industry and is accessible in 138 different languages.
In July 2021, Microsoft also unveiled the new Windows 365 service. Subscriptions to virtual Windows PCs will be available through Windows 365. It will resemble a web service that is built on top of the Azure Virtual Desktop and provides simple access to Windows 10 and 11.
Interesting facts about Microsoft Windows
- Bill Gates, who was a co-founder of Microsoft Corporation, intended to use Windows Interface Manager. Yet “Windows” was thought to be more appropriate because the operating system allowed users to execute many tasks at once.
- Did you know that the first-ever version of Windows, Windows 1.0, was less than 1 MB in size, compared to the 3–4 GB editions of Windows that are currently available?
- You must be aware of how uncommon it was to operate a computer using a mouse. Bill Gates described Windows as special software created for serious PC users as a result. Windows was heavily reliant on the point-and-click application. Reversi and other games and programs like Notepad, Write, Paint, and Calculator were included with Windows to get users used to using the mouse’s point-and-click functionality.
- According to rumors, Windows is available in three unreleased versions: Windows Cairo, Windows Neptune, and Windows Nashville.
- Microsoft provided a Squeegee and a washcloth in press kits that were sent to journalists at the release of Windows 1.0. For a sharper picture of what’s new in microcomputer software, according to the message on the package.
- Do you recall the Windows XP default wallpaper, which featured a green countryside with a blue sky? That was the Bliss wall covering. According to reports, it has received the most views in human history. Others also don’t realize that it isn’t a painting at all, but rather a real Californian snapshot.
- Windows surpasses Mac as the most popular operating system worldwide. Microsoft officially defeated Apple in terms of consumer satisfaction with the release of Windows 7.
- The most popular product in Microsoft’s history of software creation is by far Windows XP.
Conclusion:
The Your Phone app from aka.ms/your PC makes it simple to connect your Android phone to your Windows Computer. All you have to do is strictly adhere to the directions. This is a very simple and practical method of connecting your phone and Laptop.